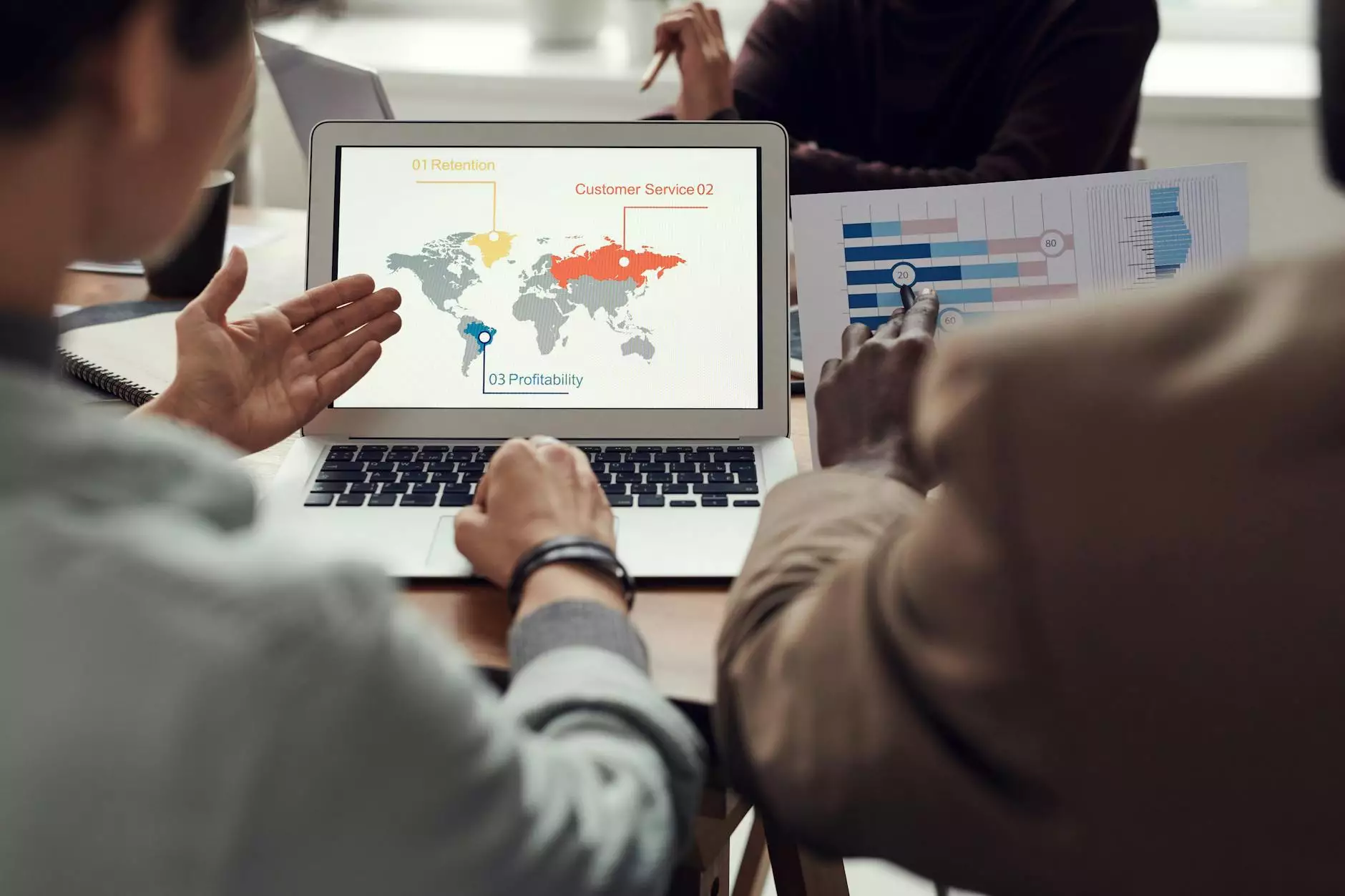How to Setup VPN for Windows: A Complete Guide

In today's digital world, where online security and privacy have become paramount, setting up a VPN (Virtual Private Network) on your Windows device is an essential step for anyone looking to protect their data and maintain anonymity. In this article, we will guide you step-by-step on how to setup VPN for Windows effectively. Whether you're a business professional, a student, or just someone who values their online privacy, this guide will help you achieve the protection you need.
Understanding VPNs
A VPN allows you to create a secure connection to another network over the Internet. VPNs can be used to access region-restricted websites, shield your browsing activity from prying eyes on public Wi-Fi, and more. When you use a VPN, your internet traffic is routed through a secure server operated by the VPN company, thus masking your IP address and encrypting your data.
Why You Need a VPN
- Enhanced Security: A VPN encrypts your internet traffic, making it difficult for anyone to intercept your data.
- Privacy Protection: A VPN hides your IP address, allowing for anonymous browsing.
- Access to Region-Restricted Content: Some content is only accessible from specific regions; a VPN can allow you to bypass these restrictions.
- Secure Public Wi-Fi Use: Using public Wi-Fi without a VPN can expose you to security risks; a VPN provides a secure barrier.
Choosing a VPN Service
Before you setup VPN for Windows, you need to choose a reputable VPN service provider. Here are some tips to help you select the right one:
Factors to Consider
- Server Locations: More locations mean more options for circumventing geographic restrictions.
- Speed: Look for a VPN that maintains high speeds, especially if you plan on streaming or downloading content.
- Security Protocols: The VPN should offer strong encryption protocols to keep your data secure.
- No-Logs Policy: Choose a provider that does not track your online activity.
- Customer Support: Reliable support is crucial, especially if you run into issues during setup.
Preparing to Setup VPN for Windows
Once you've selected a VPN service, the next step is to prepare for the installation process. Here are the basic steps you should follow:
Step-by-Step Preparation
- Sign Up: Create an account with your selected VPN provider.
- Download the Client: Navigate to the downloads section of the VPN's website and download the version compatible with Windows.
- Install the VPN: Follow the installation instructions provided by the VPN service.
How to Setup VPN for Windows
Now, let's dive into the detailed steps to setup VPN for Windows.
Step 1: Downloading the VPN Application
After signing up for the VPN service, download the VPN application suited for Windows. Most providers offer both 32-bit and 64-bit options, so choose the one that matches your operating system.
Step 2: Installing the Application
Open the downloaded file and follow the installation prompts. You may be prompted to allow the app to make changes to your device. Once installed, launch the application.
Step 3: Logging In
Enter your account credentials (username and password) to log in to the VPN application. This will connect the software to your VPN provider’s network.
Step 4: Choosing a Server
Most VPN applications will present you with a list of available servers. Select a server based on your requirements—whether you want to access content from a specific region or enjoy faster speeds.
Step 5: Connecting to the VPN
Once you select your desired server, click on the connect button. The application will establish a secure connection to the selected server. Once connected, your IP address will be masked, and your data will be encrypted.
Step 6: Adjusting Settings (Optional)
Most VPN applications come with adjustable settings. You can configure options such as:
- Protocol: Choose a protocol that balances speed and security.
- Kill Switch: Enable this feature to disconnect the Internet automatically if the VPN connection drops, preventing data leaks.
- Auto Connect: Set the VPN to connect automatically upon startup.
Verifying Your VPN Connection
After connecting to the VPN, it’s crucial to ensure that it is working correctly.
Check IP Address
Visit a website like whatismyip.com to verify whether your IP address has changed to the IP address of the VPN server you connected to.
Testing for DNS Leaks
To ensure your DNS queries are also secure, use a leak test tool such as dnsleaktest.com to verify that your DNS information is protected.
Common Issues and Troubleshooting
Even with the best VPN services, you may experience occasional issues. Here are some common problems and their solutions:
Slow Connection Speeds
If your connection is slow, try switching to a different server or choose one closer to your physical location for potentially better speed.
Not Connecting
Ensure that your internet connection is active. If the VPN won't connect, restart your computer and try connecting again.
Access Denied to Websites
If you are unable to access a specific website, try clearing your browser cache or selecting a different server location. Some websites actively block VPN traffic.
Conclusion
Setting up a VPN on your Windows device is not only a smart move for enhancing privacy and security, but it’s also an essential action in today’s internet landscape. By following the steps in this guide on how to setup VPN for Windows, you can safeguard your online activities and circumvent geographic restrictions on content.
As you navigate the world of VPNs, always remember to choose a reliable service provider and regularly check for updates on the application to ensure you have the best protections in place. Happy and secure browsing!