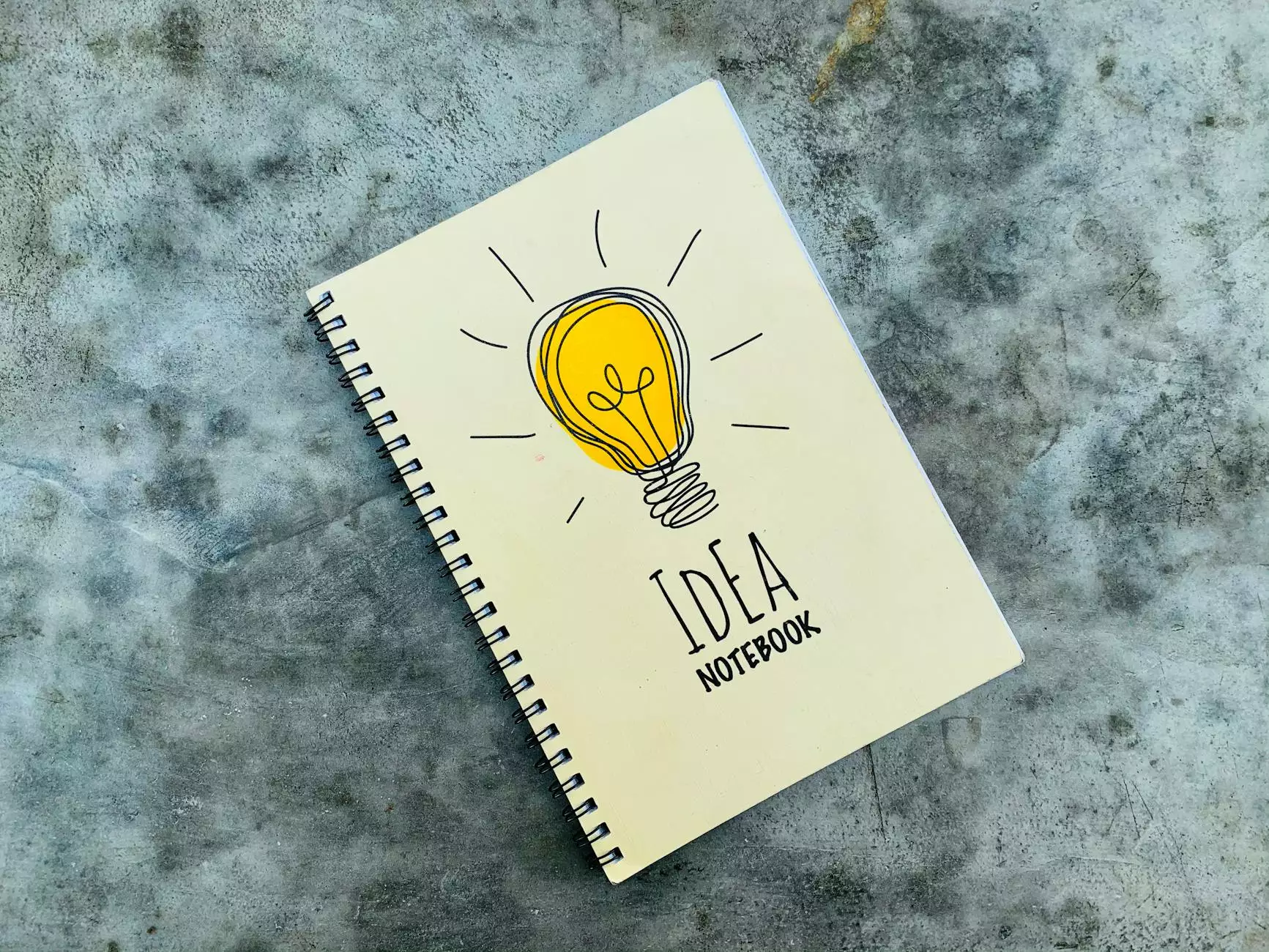Installing IonCube on cPanel - A Comprehensive Guide

Welcome to First2Host, your go-to destination for unparalleled expertise in IT services, computer repair, internet service provision, and cutting-edge web design solutions. Today, we are excited to share with you a detailed guide on how to install IonCube on cPanel, an essential process for enhancing the functionality and security of your website. Follow along as we walk you through each step with precision and clarity.
Why Install IonCube on cPanel?
Before we delve into the installation process, let's briefly touch on why IonCube is crucial for your cPanel environment. IonCube is a popular PHP encoder that provides protection for your PHP code. By installing IonCube on cPanel, you ensure that your sensitive scripts and applications are secure from unauthorized access and tampering.
Step-by-Step Guide to Installing IonCube on cPanel
Step 1: Download the IonCube Loader
The first step in installing IonCube on cPanel is to download the IonCube loader from the official IonCube website. Make sure to select the appropriate loader version based on your PHP configuration.
Step 2: Upload the Loader to your cPanel
Once you have downloaded the IonCube loader, you need to upload it to your cPanel account. Access your cPanel file manager and navigate to the directory where your PHP files are located.
Step 3: Extract the Loader Files
After uploading the IonCube loader file to your cPanel, extract the contents of the file. This will create a folder containing the necessary files for the IonCube loader.
Step 4: Configure the php.ini File
Next, you will need to configure the php.ini file on your cPanel account to enable the IonCube loader. Open the php.ini file and add the following line:
zend_extension = /path/to/ioncube/ioncube_loader_lin_7.4.soStep 5: Restart Apache
After adding the line to the php.ini file, restart the Apache web server on your cPanel account to apply the changes. You can do this from the cPanel interface or using SSH commands.
Step 6: Verify IonCube Installation
To confirm that IonCube has been successfully installed on your cPanel account, create a PHP file with the following code:
Access this file through your web browser and search for "ionCube" in the PHP configuration section. If you see the IonCube loader information, congratulations - you have successfully installed IonCube on cPanel!
Get Expert Assistance from First2Host
While installing IonCube on cPanel can be a straightforward process, we understand that some users may encounter challenges along the way. If you need expert assistance or want to explore advanced features of IonCube for your website, don't hesitate to reach out to the knowledgeable team at First2Host. We are here to support you every step of the way.
In Conclusion
By following this comprehensive guide on how to install IonCube on cPanel, you have taken a crucial step towards enhancing the security and functionality of your website. Trust in First2Host to provide you with top-tier IT services, computer repair solutions, internet service provision, and exceptional web design capabilities. Empower your online presence with the best in the business - First2Host.
© 2023 First2Host. All Rights Reserved.